Click the ![]() icon (on the upper-left of the Insight-live home page) to go to the Import Manager page. Then click the Materials Import link at the top.
icon (on the upper-left of the Insight-live home page) to go to the Import Manager page. Then click the Materials Import link at the top.
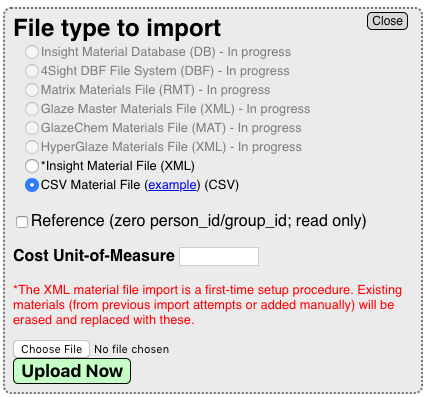
The Import Manager panel appears on the left. Click the radio button for the type of materials file being imported.
Desktop Insight XML Material File
If you have been maintaining your desktop Insight materials file in CSV format you must open the materials dialog (within desktop Insight) and choose Save MDT as XML in the Utility menu. It will ask you where to put the file, save it to your desktop or downloads folder.
Set the Cost Unit-of-Measure abbreviation for the cost amounts in your materials.
Pay special attention to the warning in red about this being a first-time setup procedure.
Click Choose File and select the file. By default this will be named STANDARD.XML and it will be in your documents/insight folder. Insight-live will do the import and provide a log. Click the Close or Home buttons to return to the home page.
Note the screen-shot below. The materials manager has been opened (on the left) and I have clicked the Search Mine button and paged through until the C section. I have clicked Calcined Alumina and Insight-live has opened that material in the blue panel on the right. Notice the Cost and Cost Units section there is displaying this information correctly (this is because the "T" unit has been added in the Units Manager, under the orange title-bar on the left).
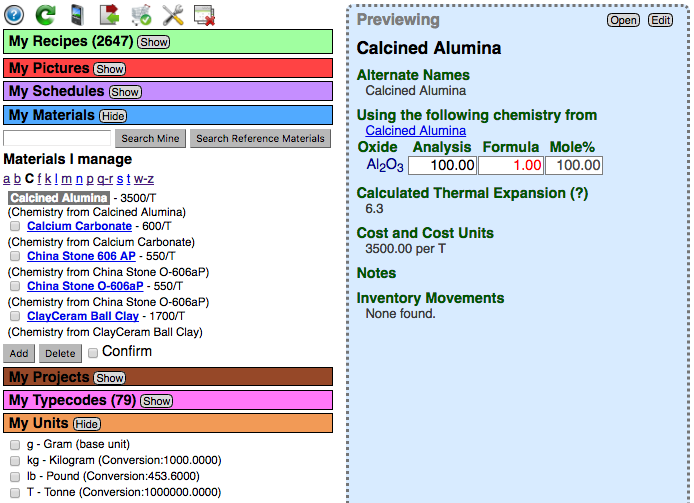
Insight-live may not import all the materials. It searches your private materials and the reference materials, by name, for each one in your file. Those having the same name as a reference material, but having no cost, are not imported. Materials having unique names are imported completely. However, those having names found in the reference list but having a cost are imported partially (they use the chemistry from the reference material but override its name, description, cost and notes). That is what has happened above. Notice the heading above the chemistry: "Using the following chemistry from", followed by a link to Calcined Alumina.
Repeating an Import
Because the import process erased existing private materials before importing, you can repeat this as many times as you need to.
A Word of Caution
If you were to import the RonRoy MDT file 90%+ of the materials will have the same chemistry as the ones already in the system. Although this works fine we like to avoid redundancy for environmental reasons (storage is not free, we have to steal the energy and goods from mother nature to create it). Additionally, when your recipe references the standard materials, and they change, the chemistry for your recipe is updated.
If you import from a standard XML materials file you have an option of editing it first. These files are plain text so they are easy to open with a text editor to remove portions. Another option would be to save your MDT as a CSV file in desktop Insight, then edit that for import as a CSV Material File.
CSV Material File
CSV (comma separated values) is a simple text format that spreadsheet software can export to. Insight-Live can read a file that has the exact columns and rows it expects. Click the "example" link to view an example. Use the tools your spreadsheet software provides to format your data. The data must be analysis percentages (like what is normally found on material product data sheets).
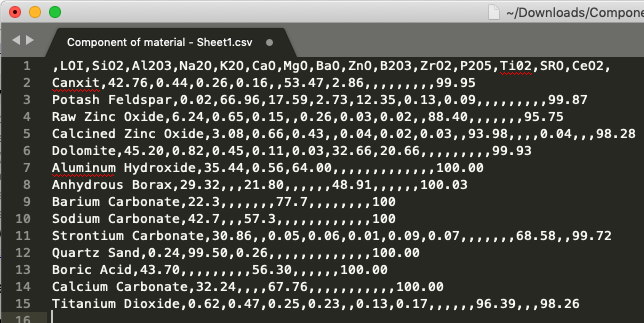
Insight-Live expects the first row to have an empty first column, then "LOI", then the oxide names (properly capitalized). The rows must start with the material name, the LOI and the percentage amount for each oxide column.
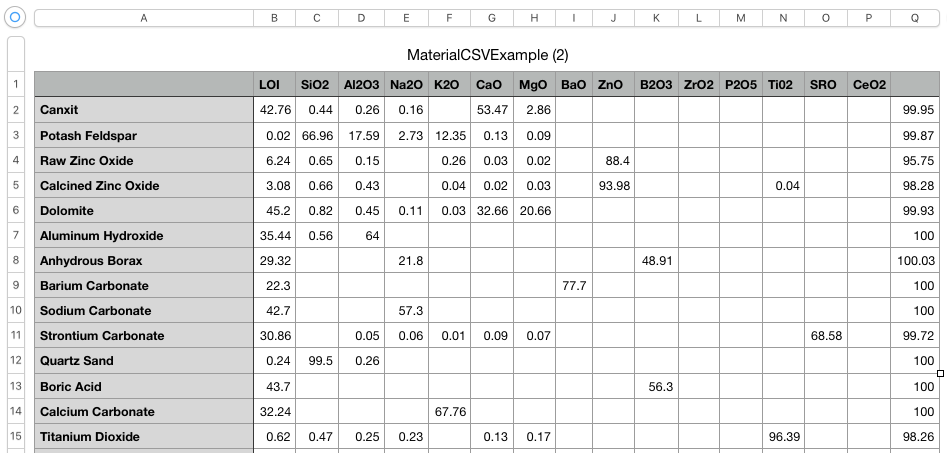
Here is how the CSV data looks when I open it in my spreadsheet.
To perform the import click Choose File and locate and open it in the file system dialog your operating system presents. Then click Upload Now. Insight-Live will import the data into your private materials. Note the following caveats:
- Materials having the same name as already existing ones will overwrite the existing one.
- Invalid oxide names specified as column headers will abort the import with an error message.
- If you analyses do not total 100 Insight-live will retotal them during import.