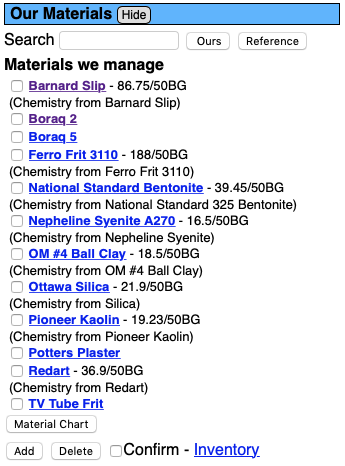
The Material Manager has the blue-background title bar on the left. The title bar specifies My Materials or Our Materials depending on whether you are accessing the system through a personal or group account. At the top, it provides a search field and buttons to initiate a search in the reference materials or your own. The hitlist search result provides links to see the detail for each, click an item and it will be opened in a panel to the right. If you are searching your own materials, a Material Chart button at the bottom will display a chart of rows and columns showing the comparative chemistries.
Insight-live needs to be able to find materials in recipes (to calculate accurate chemistry and cost). Thus, use correct names when entering recipes (since an exact match is not required here in the Materials Manager it is possible to find materials by specifying a part of their names).
Reference Materials
Thousands of these are built in and in most cases, it will not be necessary to enter your own. Reference materials include generics (e.g. talc, ball clay, kaolin) and in many cases, the chemistry calculation is sufficiently accurate to use these either as the Material or in the Lookup field for a line.
Managing Your Own Materials
To calculate recipe cost or use materials not known by the system or to specify a different chemistry for a material it is necessary to manage your own material list. Your recipes can reference a mix of your own and reference materials, Insight-live preferentially searches yours first and then the reference materials. Materials in your list can simply specify a cost yet reference the chemistry of a reference material, or they can override the chemistry. Some companies (e.g. frit manufacturers) need to be able to enter the chemistry for each batch of specific materials received so their formula-to-batch calculations are as accurate as possible. In these cases, it is common to add the material but name it with a shipment-number-suffix (and specify that in recipes).
The Materials Chart button is available when searching your own materials. This is handy for formula-to-batch calculations, look down the column for the oxide needed to find candidate materials to supply it.
Adding and Deleting Materials
Use the Add and Delete buttons at the bottom. Deletes must be accompanied by checking the Confirm checkbox. You can also import batches of materials in the Import and Export dialog.
Calculating Recipe Cost
Look for information on this in the calculation section.
How Different From Desktop Insight?
Materials are stored as analyses rather than formulas (as in desktop Insight). This is better since most material data sheets report them in this format.
Historically, our desktop Insight employed an in-memory list of materials and their formulas (called an MDT) in order to do rapid conversions from recipe to formula. The list was read into memory at startup from an XML file stored in the Insight program folder, typically it contained a few hundred materials. Users kept it up-to-date on a download page at our website where they choose a base list and added custom materials from the selection of thousands at the Digitalfire Reference Library.
Insight-live has direct access to that same list of materials, all of them are available to your recipes. Each material contains more detail than do the materials in desktop Insight. However, the reference library has still more and links are provided to go there and research if needed.
Desktop Insight is very tolerant of imprecise material naming, it even accepts abbreviations. If it does not find a material whose name exactly matches it scans the list again to find one whose name contains the string of characters (failing that it even searches within alternate names and the description). However since Insight-live has so many more materials there is a much greater chance of linking the wrong material, it insists that recipe materials be named properly to match exactly what is in the database. Desktop Insight signifies failure to find a material by an asterisk in front of the name, Insight-live does this by failing to make the name a link to more information.
Materials Panels
When you select materials from the list in the Materials Manager they display in panels that build rightward. Your materials will present an Edit button on the upper-left of the panel (reference materials cannot be changed).
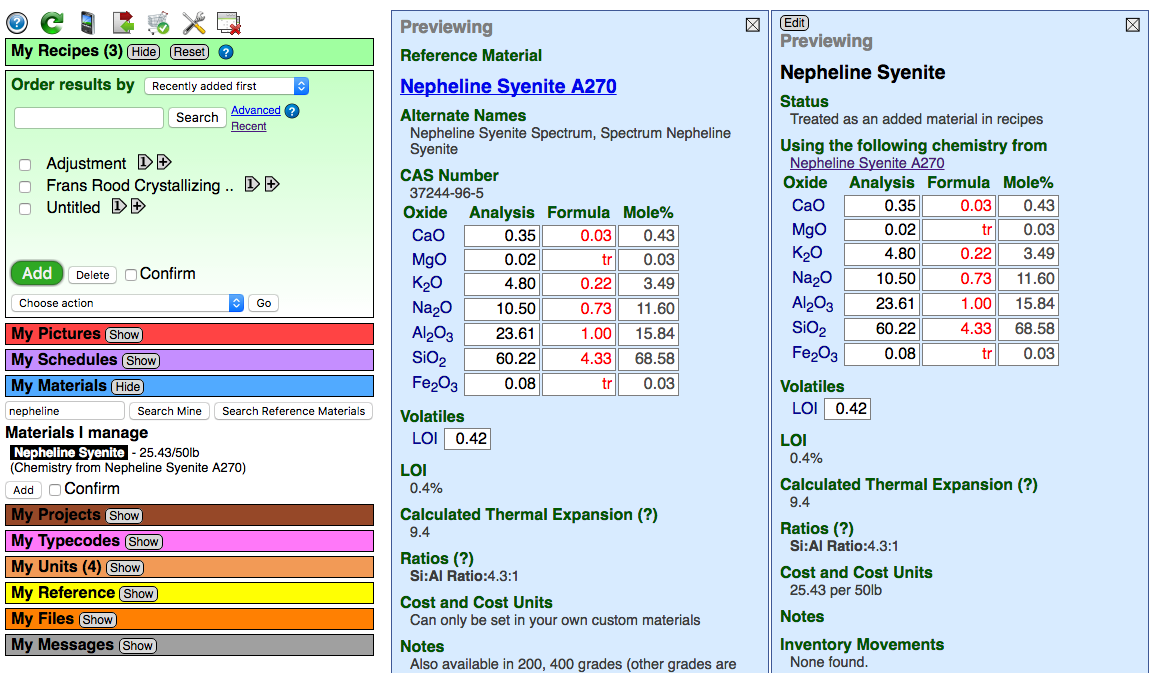
Your materials can refer to reference materials (so Insight-live can resolve a chemistry). For example, the material on the left (above) is a reference material. It has no cost. The private material on the right has a different name but it refers to the reference material on the left (in the Using the following chemistry from section. The material on the right also specifies a cost and cost units. Recipes having the material "Nepheline Syenite" will be able to calculate chemistry and cost correctly. But those having "Nepheline Syenite A270" will only be able to calculate chemistry.
Materials Chart
When managing your own materials Insight-Live displays the Material Chart button below the list. This displays a grid enabling you to compare the percentage analyses of your materials and quickly see which one sources a specific oxide. This is handy when doing chemistry-to-batch calculations where you must supply one specific oxide but not others (or not too much of others).
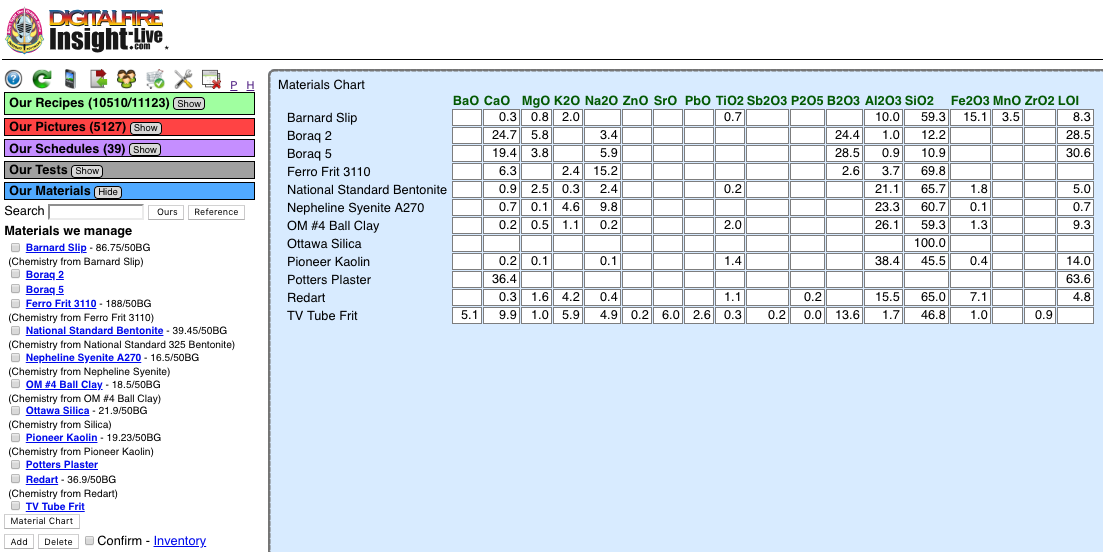
Click the green refresh arrow to close the material chart.
Adding a Material
The Material Manager is the panel that appears under the blue bar on the left side of the screen. It shows the reference materials and yours (or your groups). You can add and manage your own materials. Your own materials do not need their own chemistry, they can override specific things (like cost and name) yet refer to the chemistry of a reference material. Insight-live prioritizes your materials over the reference ones in searches (so you can name yours the same).
Use the Add button at the bottom to add a material. The new material will display in a blue Material Panel as follows. It will be named "A new material". Note that if you attempt to add another before renaming this Insight will issue an error: Cannot add material, you already have a one named 'A new material'.
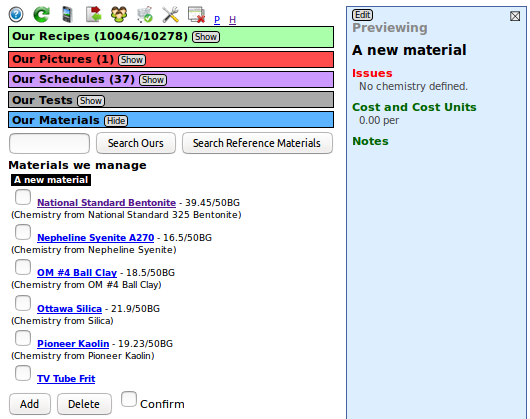
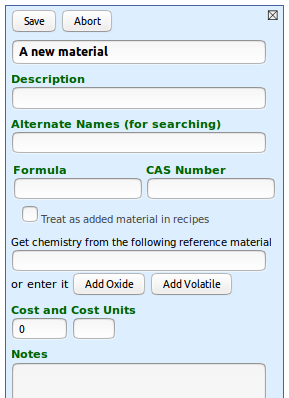
To edit it just click the Edit button at the top of the panel and it will redisplay like this. Click the Add Oxide and Add Volatile (for LOI) to add oxides (if you are confused about entering oxides view a reference material similar to the one you are entering). Fill in the other information and click Save.
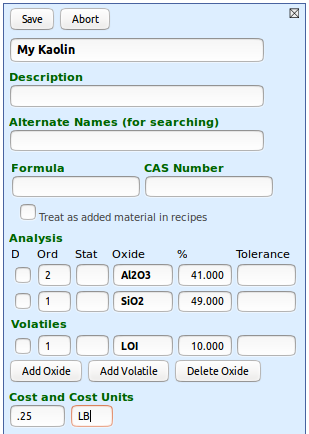
It is important to use a valid unit-of-measure in the cost (you can see these in your Units Manager). Also, be sure your oxide names are correct (capitalized correctly and using capital Os (not zeros) in the names. Note also that the analysis is required (not the formula).
If Insight-live sees any issues it will list these under the topic Issues on the material panel. Click Save when you are done.
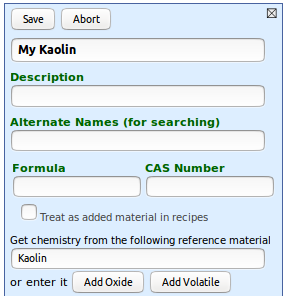
In this example we have told it to get the chemistry from the reference material "Kaolin" (in the Get chemistry from.. field). Recipes that refer to this must specify "My Kaolin" as the material.
Materials Inventory
We are in the process of adding inventory management features. For now you can only enter inventory movement on the material panel of a material (manually). You will be able to deduct materials on a mix ticket from inventory and be able to manage the inventory over-all on a dedicated page.